Cpanel File Manager V3 Free Download
Click to expand.Do you mean if you click a single file and then click download it does nothing? Or when you click a Full System Backup for example, to download that it does nothing? Or both of course. I ask as I recall having a problem with not being able to download a full system backup from an account, the problem was that in: cPanel > Optimize Website, the 'Compress all content' was checked. Unchecking that allowed the file to be downloaded normally.
How to use File Manager in cPanel. In this guideline, you will find detailed instructions how to manage (add, delete, view. Feel free change the default directory in Settings menu. You can find a toolbar with all the basic functions for managing files like create a new folder, delete a file, upload/download and much more. I have a problem downloading archives or files from my server using CPanel File manager,when i press the download. File Manager Download. File Manager v3. In this tutorial, I upload my first file to the server and give an in depth explanation on how to use file manager in cPanel. Playlist description In this tutorial series we'll be learning how use the everyday tasks a web developer or webmaster needs to know. How to upload and download files using cPanel's File Manager. This article describes how to use cPanel's File Manager to upload and download files between your web site and your computer.
Cpanel Manager V3
The backup was huge and I guess the system as attempting to compress it and serve to me for download.
For cPanel & WHM version 68 ( cPanel >> Home >> Files >> File Manager) Overview cPanel organizes all the files on your account into folders. Use the File Manager interface to manage and edit your files. Change Settings To change the directory in which File Manager opens, perform the following steps: • Click Settings to open the Preferences window. • Select Web Root ( public_html or www) for the most direct route to your files, or select another option to open the File Manager interface in that directory. You can also click an item and click Rename in the tool bar. • Click Move File(s) to move the file. Move files to a folder To move files into a folder, perform the following steps: • Hold the Shift key to select all of the items that you wish to move.
• Click Move in the tool bar at the top of the interface. The New File window will appear. • Enter the file path that you want to move the file to in the Enter the file path that you want to move this file to: text box.
Watch Bhai Log 2011 Pakistani Movie Theatrical Trailer 3 by Lollywood Movies on Dailymotion here. Bhai log pakistani movie full.
• Click Move File(s) to move the files. Copy a file To copy a file, perform the following steps: • Select the file you want to copy. You can also right-click and select Copy from the menu. • Select Copy from the tool bar. The Copy window will appear. • Enter the file path to which to copy the files in the Enter the file path that you want to copy this file to: text box.
This allows a connection from a Windows PC or a Mac. This will break the Netflix yet. * T-Mobile or MetroPCS users can only use the USB mode with “hide the use of Tether” enabled on PdaNet. In addition, PdaNet is equipped with features “WiFi Sharing” which can further modify the Windows PC into a WiFi Hotspot so you can connect other devices to it and sharing your mobile internet connection. USB mode works on almost all Android phones. Pdanet unlock full version.
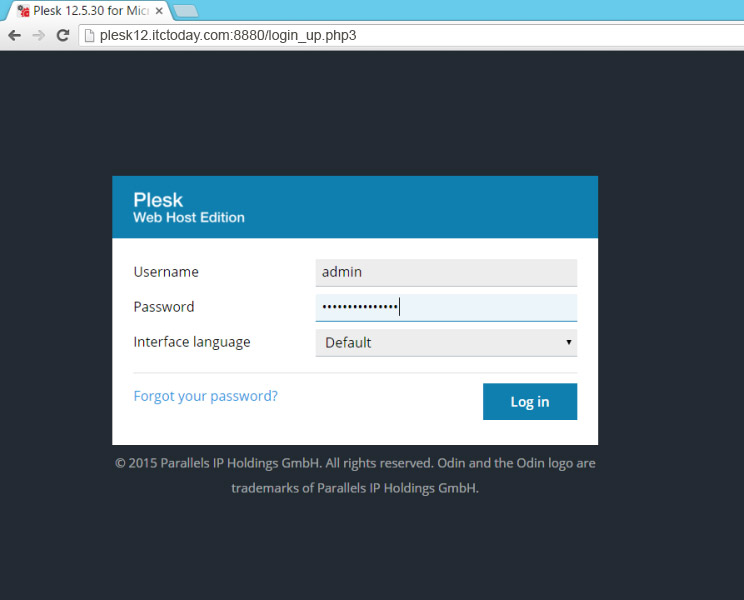
• Click Copy File(s) to copy the files. Modify file or folder permissions To modify a file or folder's permissions, perform the following steps: • Select the file or folder for which to change the permissions. • From the toolbar, click Permissions.  The Change Permissions window will appear. • Use the checkboxes or text boxes to change the item's permissions. This setting's permissions default to 0644. • Click Change Permissions to save your changes.
The Change Permissions window will appear. • Use the checkboxes or text boxes to change the item's permissions. This setting's permissions default to 0644. • Click Change Permissions to save your changes.
• When you delete files or folders, the system does not permanently delete the files. Instead, the system moves the files to the Trash folder. • Click Empty Trash to permanently delete the Trash folder's contents. To delete a file or folder, perform the following steps: • Select the file or folder you want to delete. • From the toolbar, click Delete. The Trash window will appear.
• Click Trash File(s) to confirm that you want to delete the file or folder. To restore a file or folder, perform the following steps: • Click View Trash from the toolbar. • Select the file or folder that you want to restore.